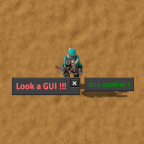A mod that can show and remove messages on the screen via GUIs as required. Designed for use with streaming integrations.
While many mods will include GUI alerts for their events, when activating effects via RCON/Stream Integration it is often nice to have some notification text made prominent to viewers of the stream. This mod aims to provide some functions to help with this by allowing GUIs to be created and removed adhoc as desired.
Add Simple Message
A remote call/command to put a message in-game within a GUI to players. Supports options around auto closing or close X button, white or black listing named players from the message, as well as the look and feel of the message. Also includes a timer option to count up/down.
Options
The mandatory option categories are listed below.
| Option Group | Option Name | Mandatory | Value Type | Details |
|---|---|---|---|---|
| audience | logic | mandatory | string | The logic to be applied with the players option to define which connected players see the message. Valid values only, not and all. |
| audience | players | special | string[] | An array of players to have the logic applied to. If the logic option is only or not then the players list is mandatory. If the logic option is all then the players list will be ignored and can be either not provided or be nil. |
| message | position | mandatory | string | Position on the screen. Valid values top, left, center, aboveCenter, belowCenter. See Notes for details. |
| message | fontSize | mandatory | string | The size of the text. Valid values: small, medium, large, huge, massive, gigantic. |
| message | fontStyle | mandatory | string | The style of the text. Valid values: regular, semibold, bold. |
| message | fontColor | optional | string | The color of the text. See notes for valid list of color options. If not provided or nil the default of white is used. |
| message | simpleText | mandatory | string | The text to be shown in the message. To include a timer using its Option Group options see the notes section. |
| message | maxWidth | optional | uint | Max width of the message box in pixels. Suggested minimum value is 200 and a large width of 1000. Text will wrap on to multiple lines automatically within the set width. Don't provide the option or set to nil if no max width is desired. Default is no max width and this works fine with shorter messages. |
| message | background | optional | string | The background type of the GUI. Either main, contentInnerLight, transparent, brightRed, brightGreen, brightOrange. Defaults to main. |
| close | timeout | special | uint | Either timeout or xbutton must be specified. If Timeout is provided and greater than 0 the message will auto close after this number of seconds. |
| close | xbutton | special | boolean | Either timeout or xbutton must be specified. If XButton is enabled (true) then a close X button will be shown on the top right of the GUI message. |
| close | xbuttonColor | optional | string | The color of the close button if its enabled. Either white or black. Defaults to white. |
The optional option categories are listed below. You can either include the Option Group's options or not, based on your usage.
| Option Group | Option Name | Mandatory | Value Type | Details |
|---|---|---|---|---|
| timer | startingValue | mandatory | int | The number of seconds to start the timer at (positive or negative whole number). |
| timer | countDirection | optional | string | The direction to count in, either down or up. Defaults to down. |
| timer | displayFormat | optional | string | The time unit to format the number as, either second or minute. A value of minute will also show the seconds. Defaults to second. |
They are defined to the command/remote call as an object of Option Group fields. With each option group field being an object of it's fields.
- Format:
table<string, table<string, any> > - Partial example:
{ audience = {logic="all"} }
Returns
None of the returned values have to be captured in to a variable, unless you actively want to use them.
Values are only returned to Remote Interface calls and not to Factorio Command.
| Returned order number | Details |
|---|---|
| First | The Id of the message created. This can be used when calling to remove a message later on if desired. This is for advanced usage scenarios when you want to remove a GUI prior to it being manually closed or reaching its timeout. |
Notes
positionoptions are all relative and will be added to the end of any GUIs in that position on the screen.topis along the top of the screen, left to right.leftis along the left edge of the screen, top to bottom.centeris in the very center middle of the screen (horizontally and vertically), multiple GUIs expand horizontally.aboveCenteris about 1/3 down from the top middle of the screen, multiple GUIs expand horizontally.belowCenteris about 1/3 up from the bottom middle of the screen, multiple GUIs expand horizontally. If other mods add GUIs to the center of the screen then these will stack horizontally to this mod's 3 center position message GUIs.fontSizeoption names correspond to specific font sizes available:small= 12,medium= 16,large= 18,huge= 36,massive= 60,gigantic= 100.fontColoroptions can be found either in the mod files atutility\lists\colors.luaor at the websitehttps://www.rapidtables.com/web/color/html-color-codes.html. The option defaults to the value ofwhite.backgroundoptions are are from the main Factorio game:mainis the default Factorio GUI grey colors.contentInnerLightis the light grey in some content backgrounds.transparentis no background color (see through).brightRed,brightGreenandbrightOrangeare self explanatory, but use of a non whitefontColorandxbuttonColoris advised.- The various choices in the GUI are often limited by what graphics Vanilla Factorio includes. If there's something specific you'd like added raise it in the discussion section and I can check if there is already a graphic for it.
timerOption Group is used to define how a timer should be configured. You add the special text[!TIMER!]within the message. This will be replaced with the time which will update every second. It's advised to set the timeout to the same value as you want to count to so that on reaching 0 seconds remaining the message vanishes, but the timer will continue counting until removed.
Remote Interface
Remote Interface syntax: remote.call("muppet_gui", "show_message", [OPTIONS TABLE]}
The [OPTIONS TABLE] in the remote interface syntax is the above Options object as a Lua table.
Examples:
- An auto closing GUI for all connected players, shown at the top of the screen:
/sc remote.call("muppet_gui", "show_message", { audience={logic="all"} , message={simpleText="a test message to show to all players", position="top", fontSize="large", fontStyle="regular", fontColor="lightRed"} , close={timeout=5} }) - A GUi with a close X button for all connected players not specifically excluded, shown in the left of the screen:
/sc remote.call("muppet_gui", "show_message", { audience={players={"player1","player7"}, logic="not"} , message={simpleText="a test message to show to all but a few players", position="left", fontSize="small", fontStyle="bold"} , close={xbutton=true} }) - A short essay on a transparent background at the center of the screen with a small max width:
/sc remote.call("muppet_gui", "show_message", { audience={logic="all"} , message={simpleText="a really long message slap bang in the center of the screen right in the way. But at least you can see through the background of all this text.", position="center", fontSize="large", fontStyle="bold", fontColor="black", background="transparent", maxWidth=300} , close={xbutton=true, xbuttonColor="black"} }) - A bright green background box with massive black text that auto closes above the center of the screen:
/sc remote.call("muppet_gui", "show_message", { audience={logic="all"} , message={simpleText="a positive message", position="aboveCenter", fontSize="massive", fontStyle="bold", fontColor="black", background="brightGreen"} , close={timeout=10} }) - A countdown from 10 seconds and some text:
/sc remote.call("muppet_gui", "show_message", { audience={logic="all"} , message={simpleText="something bad will happen in: [!TIMER!]", position="aboveCenter", fontSize="medium", fontStyle="bold", fontColor="white", background="brightRed"} , close={timeout=10} , timer={startingValue=10} })
Factorio Command
Command syntax: /muppet_gui_show_message [OPTIONS JSON]
The [OPTIONS JSON] in the command syntax is the above Options object in JSON string format.
While JSON doesn't define nil or null, Factorio JSON does recognise null and convert it to nil in Lua.
Examples:
- An auto closing GUI for all connected players, shown at the top of the screen:
/muppet_gui_show_message { "audience": {"logic":"all"}, "message":{"simpleText":"a test message to show to all players", "position":"top", "fontSize":"large", "fontStyle":"regular", "fontColor":"lightRed"}, "close":{"timeout":5} } - A GUi with a close X button for all connected players not specifically excluded, shown in the left of the screen:
/muppet_gui_show_message { "audience": {"players":["player1", "player7"], "logic":"not"}, "message":{"simpleText":"a test message to show to all but a few players", "position":"left", "fontSize":"small", "fontStyle":"bold"}, "close":{"xbutton":true} } - A short essay on a transparent background at the center of the screen with a small max width:
/muppet_gui_show_message { "audience": {"logic":"all"}, "message":{"simpleText":"a really long message slap bang in the center of the screen right in the way. But at least you can see through the background of all this text.", "position":"center", "fontSize":"large", "fontStyle":"bold", "fontColor":"black", "background":"transparent", "maxWidth":300}, "close":{"xbutton":true, "xbuttonColor":"black"} } - A bright green background box with massive black text that auto closes above the center of the screen:
/muppet_gui_show_message { "audience": {"logic":"all"}, "message":{"simpleText":"a positive message", "position":"aboveCenter", "fontSize":"massive", "fontStyle":"bold", "fontColor":"black", "background":"brightGreen"}, "close":{"timeout":10} } - A countdown from 10 seconds and some text:
/muppet_gui_show_message { "audience": {"logic":"all"}, "message":{"simpleText":"something bad will happen in: [!TIMER!]", "position":"aboveCenter", "fontSize":"medium", "fontStyle":"bold", "fontColor":"white", "background":"brightRed"}, "close":{"timeout":10}, "timer":{"startingValue":10} }
Remove Message
A remote interface call to remove a created in-game message from all players. There's no command version as it would need a message Id that is only returned by the add message remote interface call.
Options
The options for removing a message are defined below.
| Option Name | Mandatory | Value Type | Details |
|---|---|---|---|
| messageId | mandatory | string | The Id of the message to remove. This is returned when adding a simple message via remote interface. |
They are defined to the command/remote call as an object of Option Name fields.
- Format:
table<string, any> - Partial example:
{ messageId = returnedMessageId }
Notes
- If an invalid messageId is provided a warning message will be displayed on screen. This includes messages that have already been removed.
Remote Interface
Remote Interface syntax: remote.call("muppet_gui", "remove_message", [OPTIONS TABLE]}
The [OPTIONS TABLE] in the remote interface syntax is the above Options object as a Lua table.
Examples:
Create and instantly close a message. This is an abstract example.
/sc
local messageIdToClose = remote.call("muppet_gui", "show_message", { audience={logic="all"} , message={simpleText="a test message to show to all players", position="top", fontSize="large", fontStyle="regular", fontColor="lightRed"} , close={timeout=30} })
remote.call("muppet_gui", "remove_message", {messageId = messageIdToClose})
Complicated Usage Example
A real world example reporting the players alive state for the next 30 seconds. If they die we will briefly report their death. You will need to kill yourself to see the effect during the 30 seconds: /sc game.player.character.die()
This is using a delay/scheduling process in the Muppet Streamer mod called Delayed Lua feature. This is an advanced code feature in the mod.
- Mod Portal: https://mods.factorio.com/mod/muppet_streamer
- Details of the feature (external wiki): https://github.com/muppet9010/factorio-muppet-streamer/wiki/Delayed-Lua#example---cancel-later-scheduled-functions
/sc
local checkPlayerDiedFunction = function(data)
if data.player.character == nil then
remote.call("muppet_gui", "remove_message", {messageId = data.messageId})
remote.call("muppet_gui", "show_message", { audience={logic="all"} , message={simpleText="Player just died", position="aboveCenter", fontSize="large", fontStyle="regular", fontColor="black", background="brightRed"} , close={timeout=5} })
for _, scheduleId in pairs(data.laterScheduleIds) do
remote.call("muppet_streamer", "remove_delayed_lua", scheduleId)
end
end
end
local messageIdToClose = remote.call("muppet_gui", "show_message", { audience={logic="all"} , message={simpleText="Player still alive", position="aboveCenter", fontSize="large", fontStyle="regular", fontColor="black", background="brightGreen"} , close={timeout=30} })
local data = {player = game.connected_players[1], laterScheduleIds = {}, messageId = messageIdToClose}
for i=30, 0, -1 do
local scheduleId = remote.call("muppet_streamer", "add_delayed_lua", i*60, string.dump(checkPlayerDiedFunction), data)
data.laterScheduleIds[#data.laterScheduleIds+1] = scheduleId
end